In the words of Kasey Bell and Matt Miller of The Google Teacher Podcast, Google Slides is the Swiss Army Knife of educational technology tools, a tool that goes way beyond simple presentations. That being said, there is a bevy of extensions and add-ons that pair with Google Slides to make it work even better for you. While this is not an exhaustive list by any means, here are a few of my favorites that I use on a regular basis when building presentations, visuals, and activities in Google Slides.
| A sample of what you get with the Pear Deck for Slides add-on! |
Pear Deck for Google Slides: This is an add-on that is accessible via the add-ons menu in Google Slides. Rather than creating presentations on peardeck.com, Pear Deck is now fully functional with Google Slides. The add-on includes numerous slide templates for the beginning of class, during class, end of class, and critical thinking. Want to make your own interactive slides? The Pear Deck add-on allows for that as well, giving you numerous options, such as multiple choice, text response, and if you have a premium account, Draggable and drawing slides! And while I am certainly biased as a Pear Deck Certified Coach, I firmly believe that the premium account is 100% worth the results of 100% student engagement. Download the Pear Deck for Google Slides add-on through Google Slides, and learn more about Pear Deck at www.peardeck.com.
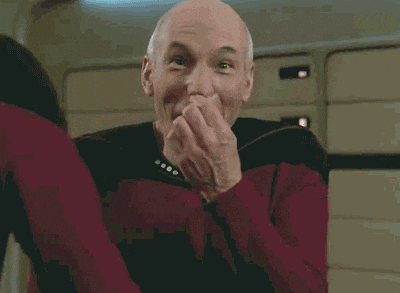 |
| Sometimes, you need a random, unrelated gif in your presentation. Thanks, Giphy for being awesome! |
Screencastify for Google Slides: If you are into screencasting, you are most likely familiar with Screencastify. If not, Screencastify is a free extension that you can add to Chrome that allows you to record your screen with voiceovers. For a yearly fee of about $25, you can get the premium version that allows you to record longer videos, make edits to your screencasts, and a host of other options. One of the best things about Screencastify is that your videos automatically save to a folder in Google Drive when you are done. If you aren't using Screencastify yet, go ahead and add it to Chrome here. Once you have done that, you are ready for the add-on for Slides!
The add-on is the definition of convenience and time-saving! Once you add it from the add-ons menu in Slides and open it, it brings all of the screencasts that you have created into a side menu. From there, with a single click, you can add your videos to a Google Slide! While this is possible without the add-on, it takes a few more clicks to get your videos to your slide. And who amongst us doesn't want to save time?
Closed Captioning for Google Slides: This is a relatively new feature that I have only used in testing trials; I have not used this in class or in a presentation to teachers yet. However, from what I have seen using the tool thus far is amazing: when you switch a Google Slides file into presentation mode, your options for advancing slides, notes, pointer, and now, closed captioning! When you turn on closed captioning, Slides will display what you are saying during your presentation on the screen. Now, this isn't perfect, it makes its fair share of mistake. It also cannot distinguish between two people talking, and if you have students near your computer microphone that are speaking, it will pick them up as well. However, for those that may be able to see you and your presentation but not necessarily hear you and for students that are deaf or hard of hearing, this is a great new feature to accommodate your students!
 |
| Look for this icon! |
 |
| Look for this too! |
Photos to Slides: When doing a little research for this post, I stumbled upon an add-on called Photos to Slides. It had the Google Photos logo, so I clicked on it to see what it was. When installing this add-on, it allows users to upload albums from Google Photos into Google Slides, where Slides automatically creates a slide for each photo in the album. I did a test run with it, and in about 2 minutes, it created a presentation of about 50 slides, one photo per slide! I can see a running photo gallery by using the publish to the web function in Google Slides, I can see a teacher uploading photos of historical sites, geometric shapes in nature, and so many more possibilities using this add-on! My experience with it is very short, but I'm definitely going to try this add-on more!
Hopefully, you gained something new about Google Slides out of this post. Feel free to share other add-ons, extensions, or creative ways that you use Google Slides in your life by a quick comment, a tweet, or an email!
Until next time... sorry, I couldn't resist another relatively unrelated gif (with a hard G)!
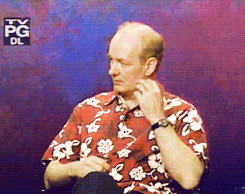
Hi Kyle
ReplyDeleteThanks for this info - very useful.
Quick question - is there a way to use a pointer when presenting a Peardeck, like you can in a Google Slides presentation?
When you first open the presentation, the options for CC, pointer, etc. in Google Slides will be available but will disappear once Pear Deck fully opens. If you click on the pointer while the options are still there, you'll be able to use it. You have about 5 seconds to do it before it disappears. Hope that helps!
Deletethanks for your prompt reply!
DeleteHowever...I do get the pointer on my screen, but it doesn't appear on the student screens, which is where I want it to help focus the students on particular words or parts of a slide as I speak. Do you see what I mean?
It will not show on students' screen, but it will show on yours. Share this on Google Meet, Zoom, etc. or if you are in person, on the projector. Hope this helps!
DeleteThank you for reading!
ReplyDelete