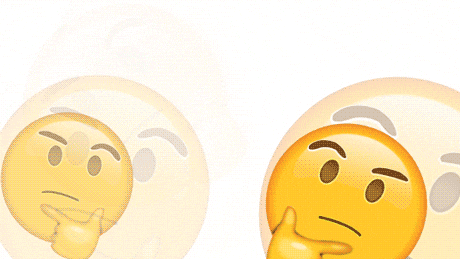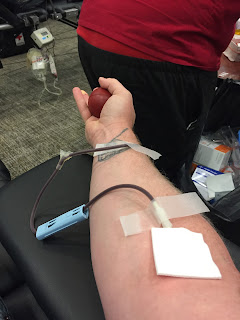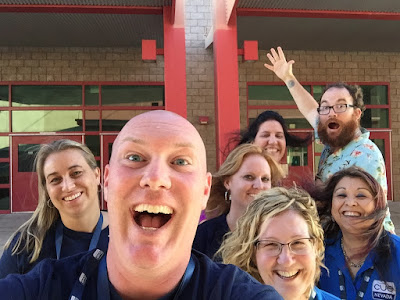In the coming days, I have a couple of things to square away regarding some presentations. First, I have to submit a presentation to Pear Deck to fulfill my requirements for the Pear Deck Certified Coach cohort, one that exhibits solid "peardagogy" (their pun, not mine, I wish I could take credit!) and displays my knowledge and skill in using the different types of formative assessment and presentation slide types in Pear Deck. I also am in the midst of working with my CUE-NV team to put together a one-day symposium that highlights various Google and digital tools that can be used to enhance instruction and student learning. I decided, "Why not knock out both with one fell swoop?"
A tool that I cannot get enough of is Google Keep. In the absolute, most basic laymen's terms, Google Keep is a digital version of a pack of Post-It notes. However, there is so much more that you can do with Keep beyond jotting down a quick note, reminder, or checklist. And recently, Google added the ability to seamlessly add notes from Keep into Google Docs and Slides, and images you create in Google Drawings can be saved as notes as well!
 |
| If you have never opened Keep, this infographic will give you an idea of what you are looking at. Feel free to share! |
On the desktop version of Keep, you have multiple options in which to create and customize notes. You can create basic notes, checklists, and color coordinate them. However, you can go further by adding images, drawings, collaborators, and reminders to notes. You can even go as far as adding a location for a note so it will automatically pop up on your device when you arrive in said location. For example, you can create a list of items to get at Costco. If you put in the address for Costco, you won't even have to open the app because it will recognize when you arrive and pull up your list for you (this is one of those "creepy cool" things that are becoming so common in our society).
 |
| When creating a note, this will help to guide you in the different options available on the desktop version. Feel free to share! |
If you are a Chrome user, you are most likely aware of the extensions that you can add to the browser to make some task way easier. At last count, I have about 30 extensions that I use on a relatively regular basis. Google Keep has a Chrome extension that allows you to create a note of a website link. Perhaps you are browsing articles to prep for the lunchtime debate on sports or politics, or throwing together an amazing hyperdoc, but you simply do not have the time at the moment to go through everything. Simply click on the Keep extension and it will create a note that saves the hyperlink; add your own title and notes to the link to customize it further. The next time you open Keep, your link and notes will be there for you to pick up where you left off. If you haven't added the Google Keep extension, make sure you are logged into Chrome and click here to add it.
Google Keep also has apps for iOS and Android systems. The apps allow for users to do things that cannot be done on the desktop version. In both apps, Google Keep allows for you to create notes using voice memos. You can record your voice (I have heard of people using this to record where they parked in a parking garage) and the app will save your recording AND create a text note of what you said. You can also use the app to take a picture, then grab the text from the picture in order to edit it. Think about those papers that you have but do not have a digital copy of it and scanning it isn't an option because you cannot edit a .PDF with ease. You can also grab text from images that you add to a note in the desktop app, but taking a photo with a laptop can be cumbersome.
 Once you have all of your notes, you may want to add them to presentations or documents. Google Keep makes it simple with the Keep notepad function in Slides and Docs. Under the Tools menu at the top of Slides or Docs, find the Keep notepad function and click on it. A menu will open to the right of the presentation or document, showing the notes that were created in Google Keep. Adding the notes into the presentation or document is a simple as clicking and dragging the note over into your file, or you can use the "three-dots" menu to add the note to your file. From there, edit your note, move it around to the desired location, etc. however you see fit. No more having to open Keep and copy/paste your notes, save yourself time by using this quick and easy tool. Created images in Google Drawings? Create a note from the Tools menu in Drawings to save your creation as a note. You can also, just like in Slides and Docs, add notes to a drawing by using the Keep notepad in Drawings. The ultimate time saver: create a drawing, add note using the Keep notepad option in Drawings, save the drawing as a new note, then paste it into Slides or Docs!
Once you have all of your notes, you may want to add them to presentations or documents. Google Keep makes it simple with the Keep notepad function in Slides and Docs. Under the Tools menu at the top of Slides or Docs, find the Keep notepad function and click on it. A menu will open to the right of the presentation or document, showing the notes that were created in Google Keep. Adding the notes into the presentation or document is a simple as clicking and dragging the note over into your file, or you can use the "three-dots" menu to add the note to your file. From there, edit your note, move it around to the desired location, etc. however you see fit. No more having to open Keep and copy/paste your notes, save yourself time by using this quick and easy tool. Created images in Google Drawings? Create a note from the Tools menu in Drawings to save your creation as a note. You can also, just like in Slides and Docs, add notes to a drawing by using the Keep notepad in Drawings. The ultimate time saver: create a drawing, add note using the Keep notepad option in Drawings, save the drawing as a new note, then paste it into Slides or Docs!
If you haven't used Keep before, I highly suggest giving it a try. It will revolutionize how you lesson plan, create presentations, and even how you grocery shop! And again, feel free to share my infographics, the more that can harness the power of Google Keep, the more time we will all have on our hands!
Until next time...