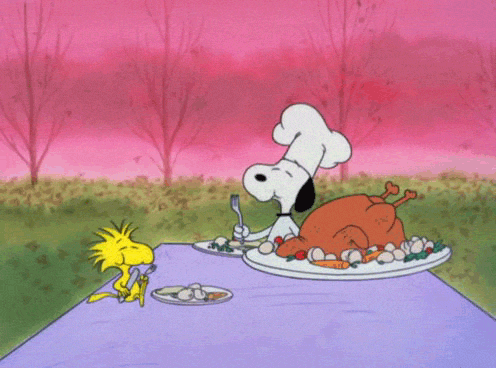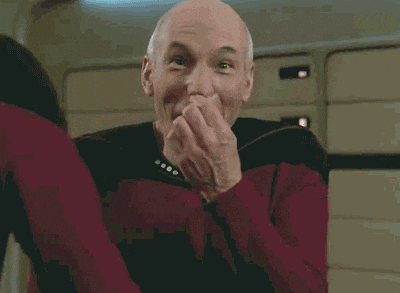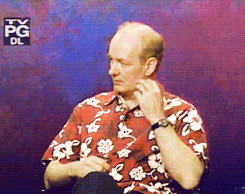This may seem strange coming from a blog titled Anderson Edtech. It may seem strange coming from a man that embraces, encourages, and does his best to implement technology into lessons and life. However, I am a firm supporter of the power of disconnecting every now and then.
Throughout our world, we see the impact of technology and connectedness, the good and the bad. I have almost always focused on the power of good with technology, but I want to take a brief look at the negative impacts of technology.
You've seen it, probably so much now that you may not even notice it. You are at the grocery store, a restaurant, a place of worship, and to keep a child occupied, the parent gives them a tablet or their phone. I have been guilty of this at times. However, I hate being "that parent". I find that with my own children, the more I let them use their devices, the more they become attached to them and the more of a struggle it is to take them away and it becomes a fight. That is why I try to limit my kids' screen time as much as I can.
For me personally, I am also guilty of too much screen time. I find myself at times mindlessly scrolling through Twitter, occasionally scrolling through Facebook, and reading the news. And what do I get from this? About 5% actual learning opportunities or things that make me smile, and about 95% of scrolling through garbage or becoming angry reading the news.
For these reasons, I believe that I need to disconnect more often. My kids need a model of seeing their father not constantly on a device and for my own mental stability, I need to get away from my devices. Disconnecting gives me more time with my kids, gets me away from the negativity on social media and the news, and I feel more energetic from not staring at a screen. So what do I do, and what can you do, to disconnect more often?
Set Your Phone to Airplane Mode: Most of us always have our phones on our person, whether it is in a bag or purse or in our pockets. And most of us constantly jump at the slightest sound or vibration coming from our phone to see what we are missing. To get away from the distraction, I set my phone to airplane mode for most of my workday. My phone is still on, so it is a quick switch from airplane mode if I need to use it for a quick call or text, rather than powering it down completely and having to wait to power it back up if I need to use it. Not only do I find myself turning to my phone less, but it saves on my battery, only using about 5% over the course of several hours, versus up to 50% if I leave it on standard mode.
Turn Off App Notifications: For every app we download, there is usually some kind of notification that you can receive from the app, ranging from banners, notification dots/numbers, sounds, vibrations, etc. While many of the apps you download ask to allow notifications, you most likely won't get anything from the app. However, the biggest culprits of your attention because of notifications are your social media apps, news apps, and messages. To get away from them, turn off some, or all, or the notifications. I have turned off all notifications for Facebook and Voxer, all of my news apps, and I have turned off some of the notifications for Twitter. Sometimes, I end up missing some things that are time sensitive because I don't think to check the app without a notification, such as a message from Ryan O'Donnell a while back in Voxer that asked if I was going to the Nevada football game; the message had a picture from the parking lot of Mackay Stadium as he was preparing for the game and I didn't get the message until about 12 hours later. However, I find myself doing less mindless scrolling, reading, and listening, especially on Facebook, because I have turned off many of the notifications.
Log Out of Your Social Media Accounts: When is the last time you had to type in your login credentials for your Facebook or Twitter account? I honestly can't remember, my phone saves it so whenever I open my app, it's open and available. If you have to type in your credentials, would you if you knew you were doing it simply because you were bored? Logging out of a social media account, or deleting the app temporarily, will cut down on the time you spend on the app. Facebook as a deactivate function where you can turn off your account for up to a week. Whenever I have done that, I have found that I haven't gone back to Facebook for nearly two weeks. I like to deactivate every now and then, especially when something happening in the world makes Facebook extra toxic (think election season or the debate of guns shortly after yet another mass shooting, which is another issue that I won't address here). While I have never done it, you can also deactivate a Twitter account, however, if you don't log back in within 30 days, your account will be deleted permanently (at least according to a quick search of Twitter's help page).
Set Up Do Not Disturb Mode: Most phones have a setting called Do Not Disturb. Using this setting, you can set up hours in which no notifications, including phone calls and text messages, will come through. I have mine set up from 9:00 PM to 7:00 AM. However, maybe you are concerned that you will miss an important call or text. You can do a couple of things. If you are expecting a call or text, you can temporarily turn off the setting; on my Pixel 2, it's a quick swipe down from the top to the Do Not Disturb symbol and pressing it. Once I want to turn it back on, I simply swipe down and press Do Not Disturb again. You can also set up exemptions for specific numbers. For me, I have a handful of contacts that are exempt from Do Not Disturb that I have identified in the settings. You can also set an exemption where if the same number calls twice within 15 minutes, the call will come through.
Set a Reminder to Wrap Up Your Work: We are all guilty of it: working on something, saying we are going to wrap up by a certain time, but go way over the time. While I don't do this routinely, I have set up alarms using my Google Home to alert me when I should be done with whatever I am doing. I especially will use my Home when I am playing my mini Nintendo (if you don't have one, it's preloaded with 30 games, I hacked it and added 25 more, and I also have the Super Nintendo version). I will get lost playing Super Mario Bros., Blades of Steel, Contra, or whatever it may be; next thing I know, I have wasted almost 2 hours! When I know that I may be on the games for a while, I will simply say to my Google Home across the room, "Hey Google, set a timer for 30 minutes." When that timer goes off, I finish the level where I am at, save my progress, and turn it off. Don't have a Google Home? Use Siri on your iOS device, use Alexa on your Amazon device, set an alarm on your phone, or a calendar reminder. There are a variety of ways you can alert yourself, use whatever you feel most comfortable with.
With the Thanksgiving holiday coming up, I am looking forward to disconnecting even further. I will be traveling to my parents' place to enjoy the holiday with my parents, sister, brother-in-law to be, a cousin and her husband and kids, and of course, my wife and kids. While I will be taking my laptop to work on a presentation for an upcoming conference, I fully intend to set timers to limit my work so I can enjoy my time. I may even turn my phone off and stash it for a day or two because the people I would normally need to contact will be there in the flesh. Either way, it is my intention to enjoy my family, lots of food, some beers (I'll be sure to share anything awesome on The BeerEDU Podcast), and getting away from my technology for a few days. I hope that you do the same!
Until next time... Happy Thanksgiving!
For me personally, I am also guilty of too much screen time. I find myself at times mindlessly scrolling through Twitter, occasionally scrolling through Facebook, and reading the news. And what do I get from this? About 5% actual learning opportunities or things that make me smile, and about 95% of scrolling through garbage or becoming angry reading the news.
For these reasons, I believe that I need to disconnect more often. My kids need a model of seeing their father not constantly on a device and for my own mental stability, I need to get away from my devices. Disconnecting gives me more time with my kids, gets me away from the negativity on social media and the news, and I feel more energetic from not staring at a screen. So what do I do, and what can you do, to disconnect more often?
Set Your Phone to Airplane Mode: Most of us always have our phones on our person, whether it is in a bag or purse or in our pockets. And most of us constantly jump at the slightest sound or vibration coming from our phone to see what we are missing. To get away from the distraction, I set my phone to airplane mode for most of my workday. My phone is still on, so it is a quick switch from airplane mode if I need to use it for a quick call or text, rather than powering it down completely and having to wait to power it back up if I need to use it. Not only do I find myself turning to my phone less, but it saves on my battery, only using about 5% over the course of several hours, versus up to 50% if I leave it on standard mode.
Turn Off App Notifications: For every app we download, there is usually some kind of notification that you can receive from the app, ranging from banners, notification dots/numbers, sounds, vibrations, etc. While many of the apps you download ask to allow notifications, you most likely won't get anything from the app. However, the biggest culprits of your attention because of notifications are your social media apps, news apps, and messages. To get away from them, turn off some, or all, or the notifications. I have turned off all notifications for Facebook and Voxer, all of my news apps, and I have turned off some of the notifications for Twitter. Sometimes, I end up missing some things that are time sensitive because I don't think to check the app without a notification, such as a message from Ryan O'Donnell a while back in Voxer that asked if I was going to the Nevada football game; the message had a picture from the parking lot of Mackay Stadium as he was preparing for the game and I didn't get the message until about 12 hours later. However, I find myself doing less mindless scrolling, reading, and listening, especially on Facebook, because I have turned off many of the notifications.
Log Out of Your Social Media Accounts: When is the last time you had to type in your login credentials for your Facebook or Twitter account? I honestly can't remember, my phone saves it so whenever I open my app, it's open and available. If you have to type in your credentials, would you if you knew you were doing it simply because you were bored? Logging out of a social media account, or deleting the app temporarily, will cut down on the time you spend on the app. Facebook as a deactivate function where you can turn off your account for up to a week. Whenever I have done that, I have found that I haven't gone back to Facebook for nearly two weeks. I like to deactivate every now and then, especially when something happening in the world makes Facebook extra toxic (think election season or the debate of guns shortly after yet another mass shooting, which is another issue that I won't address here). While I have never done it, you can also deactivate a Twitter account, however, if you don't log back in within 30 days, your account will be deleted permanently (at least according to a quick search of Twitter's help page).
Set Up Do Not Disturb Mode: Most phones have a setting called Do Not Disturb. Using this setting, you can set up hours in which no notifications, including phone calls and text messages, will come through. I have mine set up from 9:00 PM to 7:00 AM. However, maybe you are concerned that you will miss an important call or text. You can do a couple of things. If you are expecting a call or text, you can temporarily turn off the setting; on my Pixel 2, it's a quick swipe down from the top to the Do Not Disturb symbol and pressing it. Once I want to turn it back on, I simply swipe down and press Do Not Disturb again. You can also set up exemptions for specific numbers. For me, I have a handful of contacts that are exempt from Do Not Disturb that I have identified in the settings. You can also set an exemption where if the same number calls twice within 15 minutes, the call will come through.
Set a Reminder to Wrap Up Your Work: We are all guilty of it: working on something, saying we are going to wrap up by a certain time, but go way over the time. While I don't do this routinely, I have set up alarms using my Google Home to alert me when I should be done with whatever I am doing. I especially will use my Home when I am playing my mini Nintendo (if you don't have one, it's preloaded with 30 games, I hacked it and added 25 more, and I also have the Super Nintendo version). I will get lost playing Super Mario Bros., Blades of Steel, Contra, or whatever it may be; next thing I know, I have wasted almost 2 hours! When I know that I may be on the games for a while, I will simply say to my Google Home across the room, "Hey Google, set a timer for 30 minutes." When that timer goes off, I finish the level where I am at, save my progress, and turn it off. Don't have a Google Home? Use Siri on your iOS device, use Alexa on your Amazon device, set an alarm on your phone, or a calendar reminder. There are a variety of ways you can alert yourself, use whatever you feel most comfortable with.
With the Thanksgiving holiday coming up, I am looking forward to disconnecting even further. I will be traveling to my parents' place to enjoy the holiday with my parents, sister, brother-in-law to be, a cousin and her husband and kids, and of course, my wife and kids. While I will be taking my laptop to work on a presentation for an upcoming conference, I fully intend to set timers to limit my work so I can enjoy my time. I may even turn my phone off and stash it for a day or two because the people I would normally need to contact will be there in the flesh. Either way, it is my intention to enjoy my family, lots of food, some beers (I'll be sure to share anything awesome on The BeerEDU Podcast), and getting away from my technology for a few days. I hope that you do the same!
Until next time... Happy Thanksgiving!